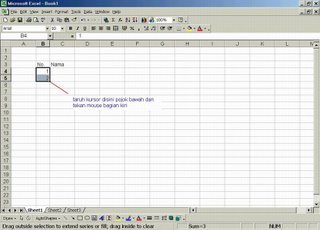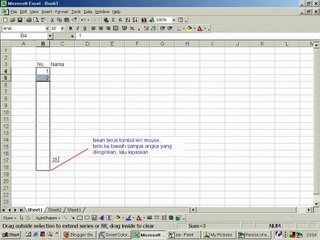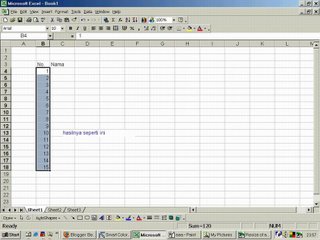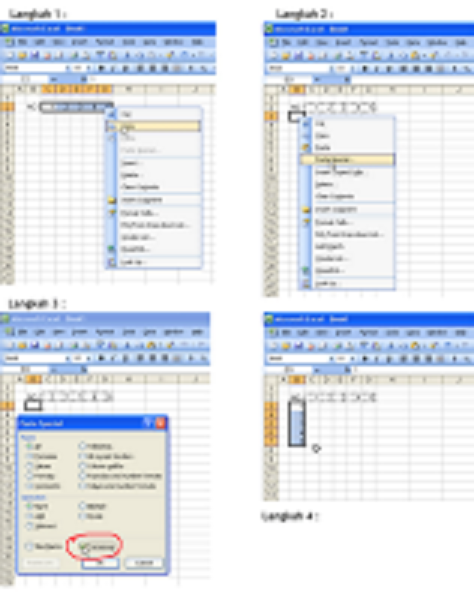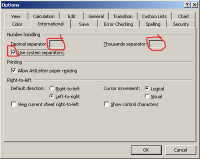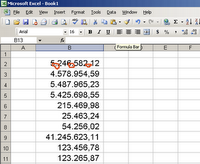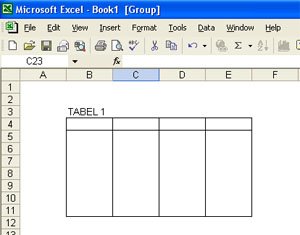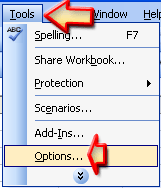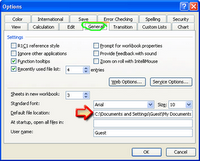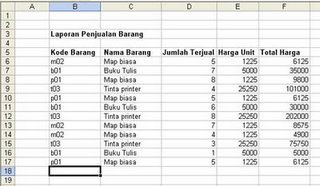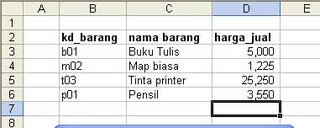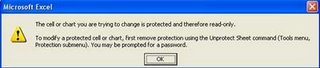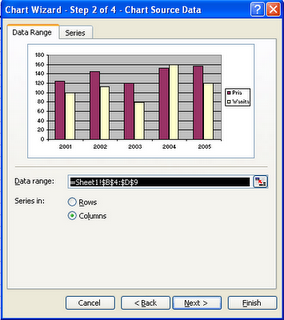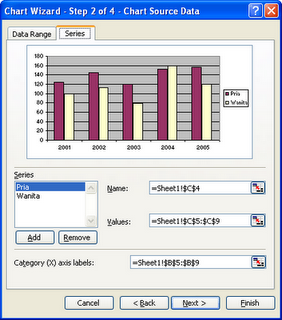Setiap perusahaan besar maupun kecil tentu mempunyai privatisasi, atau batasan-batasan tertentu dalam mengakses data berdasarkan jabatan yang seseorang atau hak akses yang di berikan kepada sorang karyawan.
Seperti contoh misalnya pada perusahaan perdagangan atau kita ambil contoh yang sederhana saja misalnya di sebuah toko penjualan alat-alat tulis kantor, tentu tidak semua orang boleh menentukan harga setiap item barang yang ada di toko tersebut.
Yang boleh mengubah menaikan atau menurunkan pada intinya adanya perubahan harga barang pad atoko tersebut sudah pasti harus di tentukan oleh seorang pemilik toko atau yang diserahkan wewenangnya untuk itu. Oleh karena itu sebaiknya data-data berupa daftar harga bagi setiap item atau barang yang ada di toko tersebut sebaiknya dilindungi atau istilah di komputer di sebut di proteksi. ada beberapa proteksi di komputer khususnya di excel dan lebih khusus lagi kita hanya membicarakan bagaimana cara memproteksi salah satu sheet pada excel.
Untuk memproteksi salah satu sheet pada excel ikuti langkah berikut ini.
Pertama buatkan sebuah tabel di sheet1 dengan ketentuan sebagai berikut :
pada cell/sel b3 ketik “Laporan Penjualan Barang” (tidak pake tanda petik)
pada sel B5 ketik “kode barang”
pada sel C5 ketik “nama barang”
pada sel D5 ketik “jumlah terjual”
pada sel E5 ketik “harga unit”
pada sel F5 ketik “total harga”
Sebagai data input (data yang harus di masukkan/input) adalah kolom “kode barang” dan “jumlah terjual” sedangkan nama barang dan harga perunit akan di peroleh dari sheet2 dengan menggunakan rumus vlookup. Ini dimaksud agar data berupa ketetapan harga satuan yang sudah ditentukan oleh pemilik toko atau seorang manajer tidak bisa diubah oleh seorang operator komputer. Jadi intinya seorang operator atau penginput data hanya bisa menginput data berupa kode barang dan jumlah barang yang terjual.
Tabel selengkapnya lihat gambar berikut.
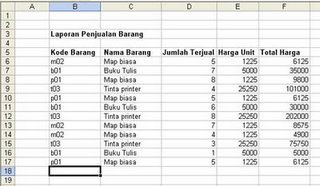
Setelah menyelesaikan tabel pertama, sekarang buatkan tabel kedua yang nantinya akan di proteksi sehingga hanya dapat diubah bagi orang yang memiliki hak untuk mengubah pada sheet2 dengan ketentuan sebagai berikut :
Pada sel B2 ketik “kode barang”
pada sel C2 ketik “nama barang”
pada sel D2 ketik “harga barang”
masukan semua data yang ada seperti contoh pada gambar berikut ini.
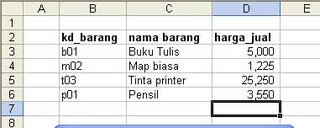
Setelah selesai membuat kedua tabel yang ada di sheet1 dan sheet 2, maka sekarang buatkan rumus pada tabel pertama di sheet 1 sebagai berikut :
pada sel C6 ketik rumus : =VLOOKUP(B6,Sheet2!$B$3:$D$6,2)
copy kan rumus tersebut di sel C6 ke sel C7 sampai C17.
Pada sel E6 ketik rumus : =VLOOKUP(B6,Sheet2!$B$3:$D$6,3)
copy kan rumus tersebut di sel E6 ke sel E7 sampai E17.
Pada sel F6 ketik rumus : =D6*E6
copy kan rumus tersebut di sel F6 ke sel F7 sampai F17.
Selanjutnya kita harus memproteksi sheet2 agar tidak bisa di ubah lagi oleh siapapun selain kita yang mengetahui password itu saja yang bisa mengubah data yang ada di sheet2.
pertama adalah aktifkan dulu sheet2 dengan klik pada sheet2 lalu klik menu TOOLS dan pilih PROTECTION dan lanjutkan dengan klik pada PROTECT SHEET, maka akan tampil pada monitor menu seperti berikut :

ketikan password yang gampang diingat untuk digunakan kembali sewaktu kita hendak mengubah data yang ada di sheet2 ini dan akhiri dengan menekan OK, sehingga terlihat permintaan untuk mengisi sekali lagi password yang sama.
Ketiklah password anda sekali lagi sebagai konfirmasi dan tekan OK.

Setelah anda menekan OK maka sheet2 yang barusan di proteksi tidak bisa di ubah lagi data yang ada di dalamnya baik itu menghapus isi sel, mengubah isi sel, menghapus baris ataupun kolom, semuanya tidak akan bisa kecuali anda harus membuka kembali proteksi sheet tersebut.
Apabila anda mengtikan sesuatu ke dalam sheet2 maka akan muncul pesan seperti berikut.
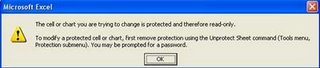
Bila anda ingin mengubah kembali data-data yang ada di sheet2 maka anda harus membuka proteksi sheet2 tersebut terlebih dahulu sebelum melakukan editing atau perbaikan pada sheet2 dengan cara klik menu TOOLS, PROTECTION dan klik UNPROTECT SHEET, selanjutnya masukan password yang dimiliki pada saat membuat password proteksi dan klik OK.
Selamat mencoba
Sumber; Belajar Ilmu Komputer